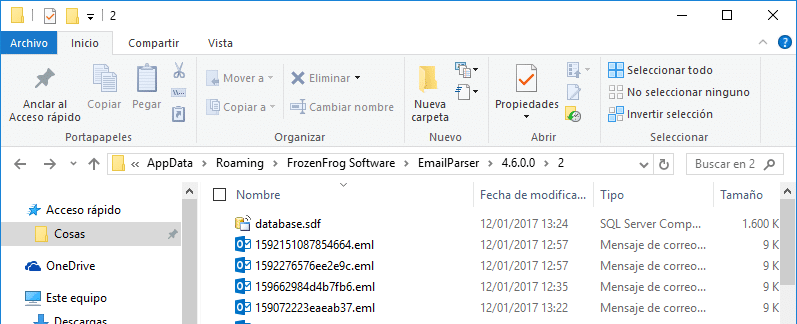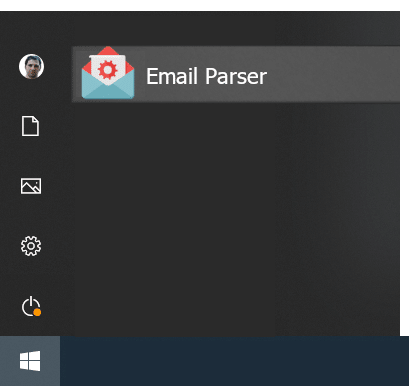Where does Email Parser store the settings?
January 18, 2017
If Email Parser is running as a standalone application (see the running modes) settings are stored per user. This means that all the items you see in the left panel and all the emails in the email history are linked to your Windows user account. If you open Email Parser from another Windows account in the same computer you will see everything empty, like you have just installed the program.
When Email Parser is run as a Windows Service, the email processing will take place in the background. A Windows Service running under the SYSTEM user account is actually processing your emails and the settings are stored under this path: C:\WINDOWS\system32\config\systemprofile\AppData\Roaming\EmailParser\.
In both cases and as most Windows apps, configuration files are stored in a hidden folder called “Application Data”. As the path to this folder changes between Windows versions and configurations the best way to reach it is to simply type %APPDATA% in the file explorer, then hit enter:
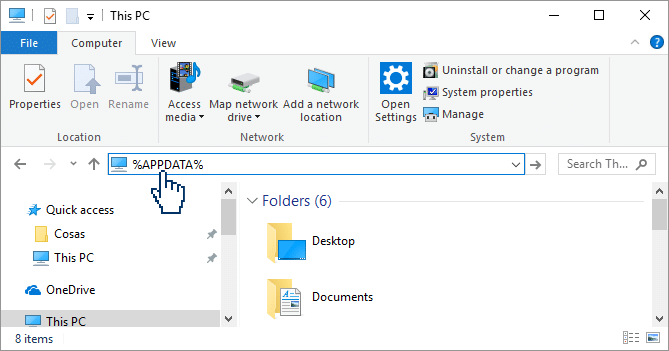
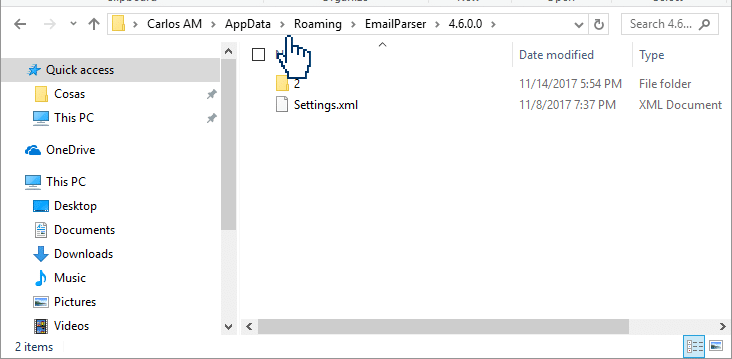
<EmailFilter>
<additional_filters_condition>Must_be_blocked_by_any_of_the_following_filters</additional_filters_condition>
<name>emails from alex</name>
<id>4</id>
<enabled>true</enabled>
<filters_email_from_the_email_source_id>2</filters_email_from_the_email_source_id>
<from>alex@test.com</from>
<apply_from>true</apply_from>
<to />
<apply_to>false</apply_to>
<subject />
<apply_subject>false</apply_subject>
<body />
<apply_body>false</apply_body>
<received_after>2013-11-20T22:58:33.1822699+01:00</received_after>
<apply_received_after>false</apply_received_after>
<received_before>2013-11-20T22:58:33.1822699+01:00</received_before>
<apply_received_before>false</apply_received_before>
<apply_script_filter>false</apply_script_filter>
<script_filter />
<script_referenced_assemblies />
<apply_additional_filters>false</apply_additional_filters>
<ids_of_additional_filters />
</EmailFilter>
You will also see folders named with numbers. These are the email sources. If you open them you will find many eml files and a database file. Every email in the email history window corresponds to one of these .eml files. The database.sdf file stores other data such as the processing outputs, the resulting fields etc. This particular file can grow huge: