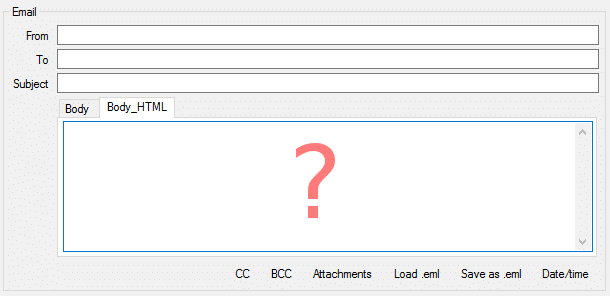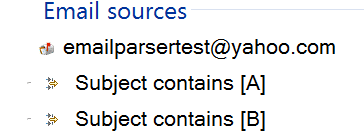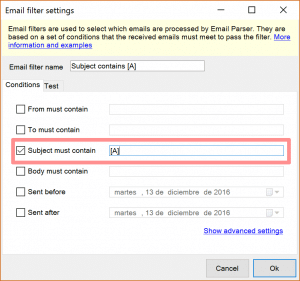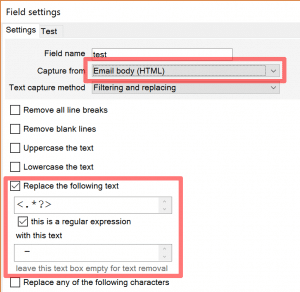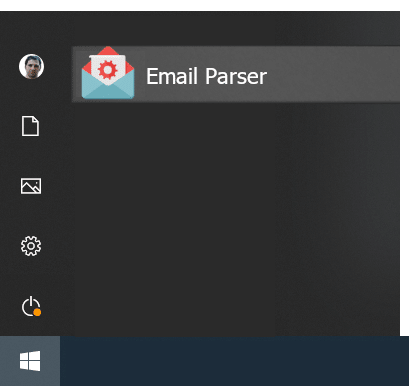December 29, 2016
Email Parser can send emails with the Send email action but the email editor you will find in this element is far from being friendly. It gives you just a plain HTML text box with no fancy buttons to insert images, set bold text etc. After all, Email Parser is not a traditional email client and is focused most on receiving emails and analysing them but how can you send nice emails easily with it? how to deal with that ugly HTML text box? The answer is simple: You can use another email client to compose your email, save it to a file and copy the HTML code back to Email Parser.
We will use the latest version of Microsoft Outlook to compose a sample email but any email cient will work. The idea is, once we get the email written, we have to save it to .eml or .html. Then open the resulting file with the Notepad and copy and paste the HTML code to Email Parser. The detailed step by step process is the following:
read more …
December 13, 2016
Email filtering allows you to select which emails are processed by Email Parser and which ones are ignored. It is also possible to use different email filters to drive different email types to different email parsers (think of emails with different formatting or contents, for example).
But what happen with emails not matching any criteria? You may want, for instance, delete them from your inbox. They take disk space and if you use the email address only to process emails they are not very useful. It is better to keep only those emails that are meant to be processed for reference (you also have the
email history window in this case).
To implement this in Email Parser you have to use a feature called
filter combination. Let’s see an example:
John receives at
emailparsertest@yahoo.com two kinds of emails. He differentiates each type by the subject. They have the text [A] or [B] in the subject depending the type of the email. Accordingly, he has set up the following
filters:
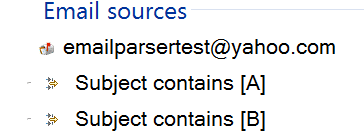
Each one only has one rule:
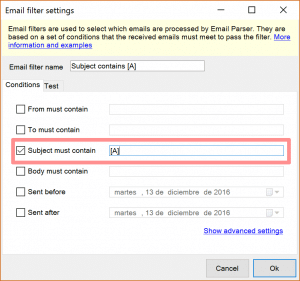
read more …
December 5, 2016
This new release mostly contains bug fixes and gives us back the
Windows Service feature to parse emails completely in the background. It also have some performance improvements:
- Much faster email processing when database has many emails
- Fixed email parser testing full parser. The testing shown empty results on some installs.
- Fixed the double click in an email parser field list. Edit window now appears.
- Email filter table now has more space between items. Better readability.
- The email parser list that shows all the fields available now enables the remove button again when a field is selected
- The email editor button “Save email as .eml file” works again
- Fixed the email history list item text colour when an item is selected. Better readability.
- Fixed some email wrongly typed words here and there.
- Slightly bigger email viewer and now centred in the email history screen.
- Added a “…” button in the email history to show the useful but unknown context menu
- Windows Service is back to work again
- When that max amount of emails are reached in the email history oldest emails are removed and database file is compacted
December 4, 2016
Ideally, the emails needed to be parsed come in plain text or using a very simple HTML formatting. This helps setting up Email Parser a lot but the most common scenario is that the emails you need to be parsed have many HTML tags, complex formatting, fancy fonts etc. This makes text capturing like digging for data. A very useful way to prepare the HTML body of an email to be parsed is to remove all the HTML tags first. We can do this creating the following field (called test here) in an
email parser item:
We entered the regular expression:
<.*?>
Which basically means:
Take anything that starts with '<' and ends with a '>'
And we replaced here the matching text with a ‘-‘. You can put here anything, even nothing at all if you want the HTML tags to be removed. We used ‘-‘ to show you that the HTML tags have been actually removed.
read more …