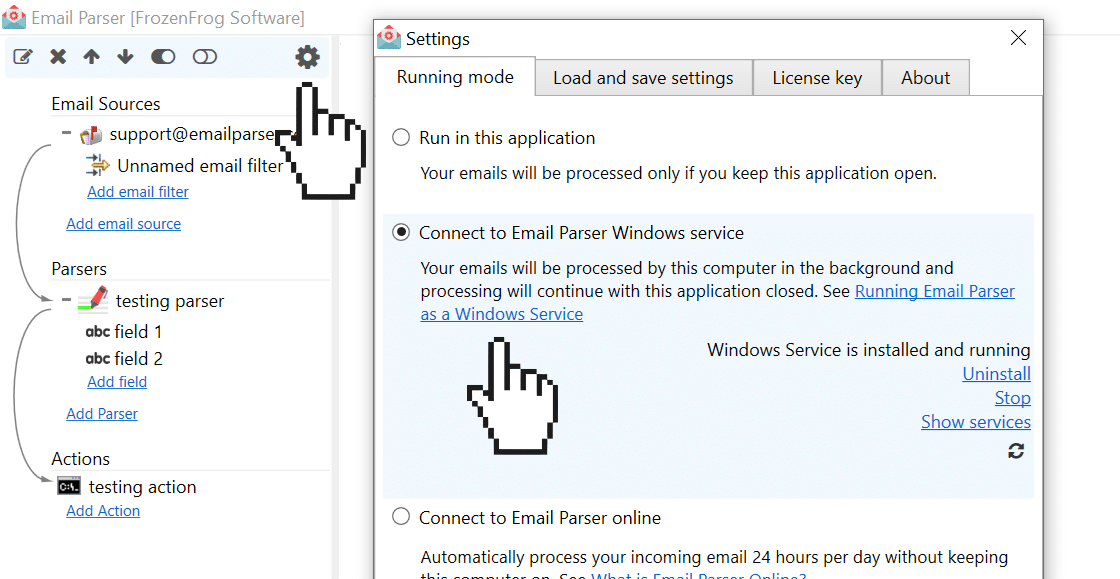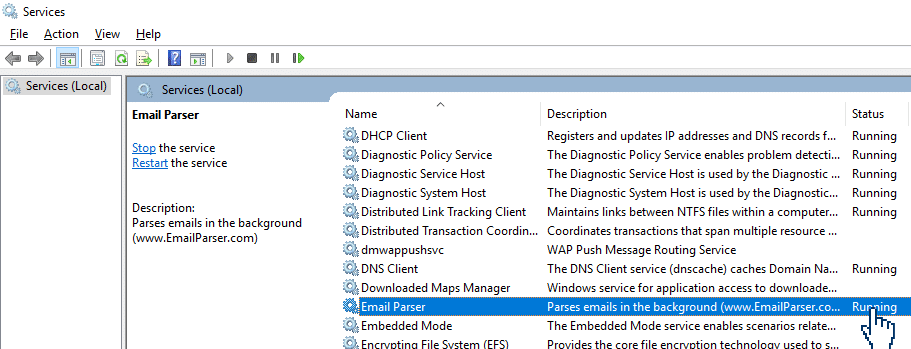Running Email Parser as a Windows service
Email Parser can run entirely in the background as a Windows Service. This way email parsing will continue even with the application closed. By default, this feature is not enabled but you can easily activate it going to the Settings window and choosing Run as a Windows Service. After confirming the changes, Email Parser will back up your current settings, install the Windows Service if required and connect to it.
Common issues and questions
I am getting this error: “There was a problem connecting to the Windows Service. Trying again in a few seconds”. What is happening?
Most probably, the
Email Parser service is not running. Open the Services application (type “Services” in the start menu and it will appear) and check that the Email Parser service is actually running:
If the
Email Parser service is running but the application is still unable to connect. Check the following:
- There should be two active processes running: EmailParserBackendApi.exe and EmailParserBackendWindowsService.exe.
- The user running these processes should be “LOCAL SERVICE” or “SYSTEM”. Note that you can configure the service to run under other user accounts but due to permissions the app might not be able to connect to the communication pipe that these processes open.
I’ve lost my settings after changing the running mode
Left panel items (sources, parsers and actions) are stored in a different folder when running as a service:
Settings path when running normally: C:\Users\YourUserName\AppData\Roaming\EmailParser\6.0.0.0
Settings path when running as a Windows service: C:\Windows\system32\config\systemprofile\AppData\Roaming\EmailParser\
When the checkbox “transfer current sources, parsers and actions” is set, the setting files in one folder are replaced by the other. For instance, if you switch from “running as an app” to “running as a Service” the files of the first path (C:\Users\YourUserName\…..) are copied to the second one (C:\Windows\System32\config…..)