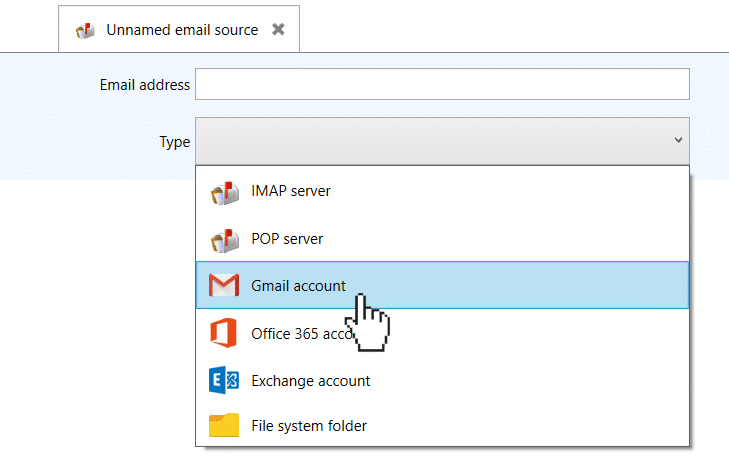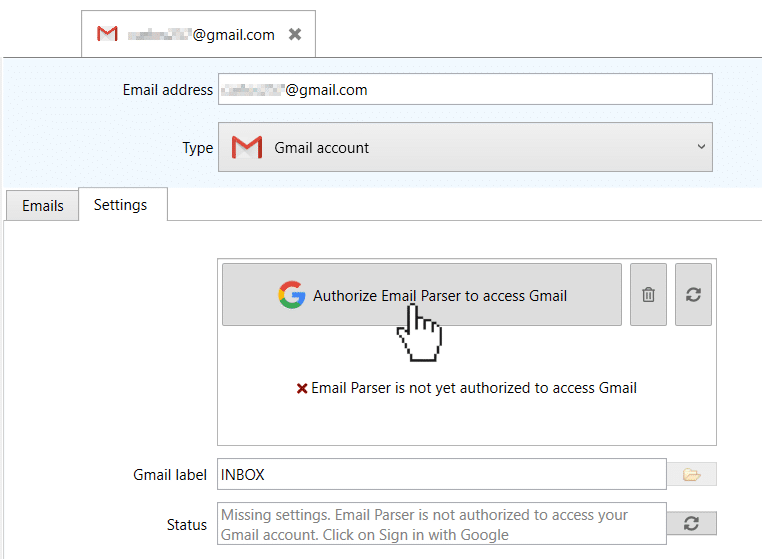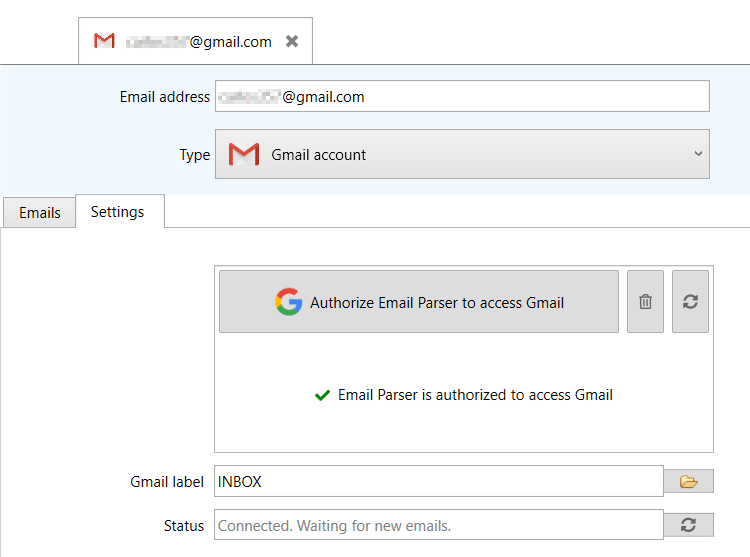How to set up a Gmail email account
Gmail accounts are not supported in the Web app. Try using IMAP instead
See also:
Differences between the Web and Windows apps
Enabling IMAP access in your Gmail account
For setting it up, first, you have to choose Gmail as email source type:
Then click on “Authorize Email Parser to access Gmail”:
A separate web browser window will pop up asking for your Google credentials. Note that the email address you enter in Email Parser must match with the one you authorize in the web browser. If not you will get an authentication error.
After you go through the authentication process you can return to
Email Parser and check that the app is actually allowed to access your email:
Common issues and questions
I cannot select Gmail. It is missing from the email source type list.
Gmail is only supported in the Windows app. For the web app, you have to use IMAP to access the email in your Gmail account. Check out this
guide for enabling IMAP under Gmail.
What do the “bin” and “refresh” icons mean?
These buttons are useful when you run into trouble connecting to your Gmail account. The “bin” button deletes any past configuration that EmailParser may have regarding how to access your Gmail account. The “refresh” button checks again if Email Parser is authorized or not to access your emails.
I get the error “Email Parser is not yet authorized to access Gmail”
Click on the button “Authorize Email Parser to access Gmail” and follow the authorization process in the web browser. If it still does not work click on the bin icon and try again.
I get the error “Google hasn’t verified this app”
All apps that interact with the Gmail API have to go through a Google security assessment. We are working with Google to pass this verification. In the meantime, you have to click “Advanced” and then “Go to Email Parser for Windows”.
I get the error “Error trying to start the Auth code grant flow.”
Restart Email Parser and try again.