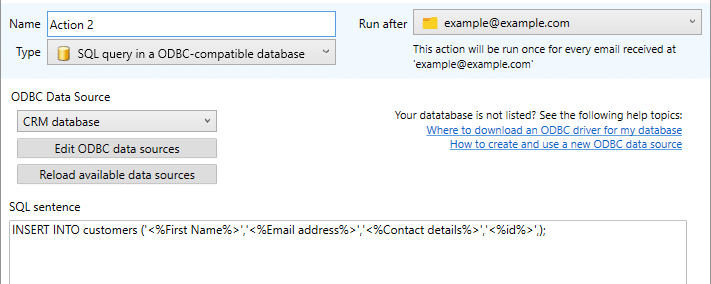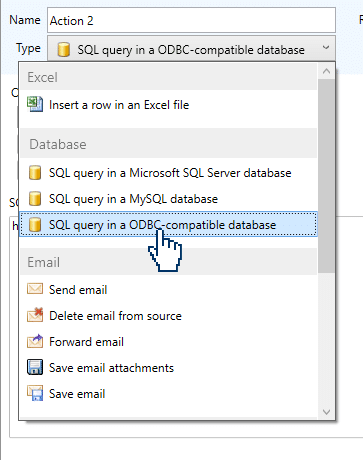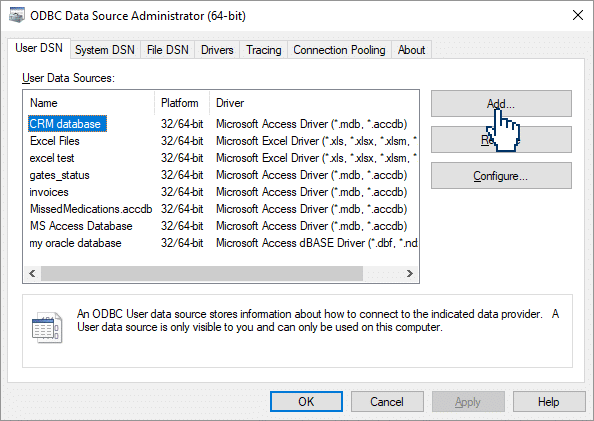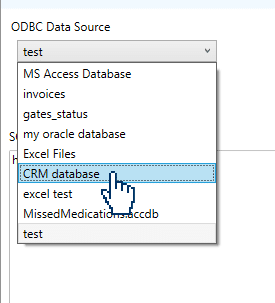Running a SQL statement in a ODBC-compatible database
This feature is not supported in the Web app
See the compatibility table
See also:
Where to download the ODBC driver for your database
ODBC stands for Open Database Connectivity and is a standard that allows Email Parser to operate with any kind of database using a driver. Most databases have an ODBC driver available for download, for a list of the most common ones check out this help topic.
In order to manage the current ODBC drivers and available data sources Windows have a tool called “ODBC manager” already included in Windows. You can open it searching for “ODBC” in the start menu or just clicking “Edit ODBC data sources” in Email Parser.
Step-by-step instructions on how to configure an ODBC action
- In case the ODBC driver for your database is not installed, download and install it. A full list of download links to the ODBC drivers for the most popular databases can be found here. If you do not know if the ODBC driver for your database is installed continue normally with the next step and when the ODBC Data Source Administrator is shown (step number 4) click the tab “Drivers”.
- Create an action and select “SQL query on an ODBC-compatible database” as the type.
- Click the button “Edit ODBC data sources”
- Click the “Add” button to create a new DSN (Data Source Name) with your own settings.
- Click on “Reload available data sources” and then choose the recently created DSN in Email Parser
Common issues and questions
I have created a DSN but I do not see it in the list of available DSNs of Email Parser
Note that if you are running Email Parser as a Windows service (See the
running modes) the data source must be a system DSN, not a user DSN. Windows services run under a different user account and do not have access to user DSNs.
I cannot find the Windows ODBC manager. How can I open it?
It is under the control panel on most versions of Windows (the “classic” control panel) but the easiest way to find it is just typing “ODBC” in the start menu